- Outlook 365 Email Keeps Asking For Password Mac Download
- Outlook Keeps Asking For Password
- Outlook Email Keeps Asking For Password On Mac
An old version of Outlook can also be one of the reasons why Outlook keeps asking for your password. Old versions often have bugs and issues with them which have been rectified in the newer versions. Updating your Outlook to the latest version should fix the issue for you. Launch the Outlook app on your computer. Hi, We are using E3, outlook 365 in our company. Some of our users' outlook stop sync with exchange and ask for password, as shown in below image: to fix the issue, I clear entries in Credential Manager, Delete Temporary Files, unchecked 'Use Cached Exchange mode', restart system and check th. After deleting entries in Keychain related to office, exchange, and adal restart computer. In Keychain lock the login entry. Open Outlook input password to allow access to Keychain again - Continue with steps to input password into the password textbox under Tools Accounts mailbox(es) having issues - Restart Outlook.
Hi everyone it seems like a lot of people have had this issue am I right?
Well I solved it so I wanted to share what worked for me: to summarize set it up as an 'other' account and in IMAP host enter 'outlook.office365.com' and in SMTP enter 'smtp.office365.com'
I've added steps below on how do it for those that need need further instruction.
Delete the mail account from your phone
- Go back into your settings and add account
- Add it as 'other', then click 'add mail account'
- Enter in your name email, password, and whatever nickname you'd like to give it
- under IMAP incoming mail server for host name 'outlook.office365.com' then of course your email and password
- under outgoing mail servers 'smtp.office365.com', I left the username and password there blank since it says optional
- Save and done!
This worked for me, hope this helps 🙂
[Re-Titled by Moderator]
mail, exchange, outlook, password
Posted on Jul 12, 2018 10:33 AM
It is frustrating when your Outlook desktop app keeps asking for the password even after you have successfully logged in.
There are many ways this can happen where it could be a recent Windows update that you have done or an incorrect setting inside the Outlook application.
In this guide, I'll show you how you can fix when your Outlook keeps asking for password on Windows 10. 🙂
TABLE OF CONTENTSHow to Fix Outlook Keeps Asking for Password: 10 Ways
1. Clear all your Cached Passwords.
Cached passwords are just all your passwords that are stored by the PC to make it easier for you to log in seamlessly every time without asking for your password. In our case, this situation is quite literally the opposite as it does keep asking for the password again and again, so we need to try and clear up these cached passwords to start anew.
NoteYou will not lose any of your data. Only your passwords that had been stored by your PC may be lost. Make sure you know the passwords that you're about to clear before you remove them.
- Jump into your PC and then using your Windows Search tool that's located in the bottom-left, search and open up your Control Panel.
- Next, in your Control Panel, click on User Accounts.
- Now click on Credential Manager.
- You will see two forms of credentials: Web Credentials and Windows Credentials. We want the Windows Credentials because that's where our Outlook passwords will be stored. So click on Windows Credentials.
- Good. Now to find the file(s) to be removed, look through the list of all your stored credentials for the ones that have 'Outlook' in the name.
- To remove the credentials, you can click on the little down-facing arrow and then clicking on Remove. Click yes if a warning box pops up.
- Repeat the Steps 1-6 above until you've removed all your credentials associated with your email address(s).
Once you're done, check once again to see if the PC keeps asking for your password.
2. Check Credential Settings.
If you still find that the bug persists, then one other way you can do is to check if the option Prompt for Credentials is not checked. Having this checked is one possible cause for the big.
You'll understand more as you follow along with these steps. So hang in there. 🙂
Here's how you check it:
- Go ahead and open up your Outlook. Then click File.
- Next, under the Account Settings section, choose Account Settings.
- Then select your Outlook exchange account.
- Good. Next, click the Change button and then click More Settings …
- Select the Security tab.
- Now under the user identification, you should see the option to Always Prompt for login credentials. This option should not be selected because if it is, then that is the reason why you're getting bugged with the password requests.
- Lastly, hit OK and then restart your Outlook. Again, you can test to see if the problem has been fixed once you have done the above steps.
3. Time to Enable Remember Password.
If you have not enabled to save both your username and password in Outlook, then you really should.
This should stop Outlook from asking you repeatedly for your credentials.
Here's how you make Outlook remember your password:
- Open up your Outlook and click on the File tab. Then click on Account Settings and from the dropdown select Account Settings.
- Next, double click on your account under the Email tab.
- You should find that a new window will appear, which has the option to Remember password. First, make sure the option is checked as well as a check both your username and password under, but your credentials are incorrect, then the problem can persist. So make sure to check both.
4. Create a Brand New Profile.
The bug could very well be with your Outlook profile itself. In which case, creating a new Outlook profile helps get things right again, at least to see if the problem is really with the profile itself.
Here's how you create a new Outlook profile.
- Open up your Outlook and make sure that you click on File.
- Now click on Account Settings and from the dropdown menu, select Manage Profiles. You will be prompted with a message saying 'Do you want to allow this app to make changes to your device,' select Yes to proceed.
- Next, under Profiles, click on Show Profiles. Then click on Add.
- Over here, enter the name of your new profile then hit OK. There will be some setup steps that will prompt you to enter your password or set up a new email configuration. Usually, we would use our regular email address and password for the setup.
- Lastly, go back into the Account Settings, and this time from the dropdown menu, select Change Profile. You may need to restart Outlook.
- When Outlook restarts, you can sign in using your newly created profile.
5. Try Other Mail Client Apps.
I know. I know. This is not a ‘fix.' However, it does help to try out the other strongly recommended mail client apps.
Some great mail client apps include emClient, Mozilla's Thunderbird, and MailBird. Apple 10.10 download. They have great UI as well as they allow you to manage multiple of your email accounts. Mozilla Thunderbird even has a dark mode, just like Outlook if you're interested. 🌙
Try giving these apps go and see if you find yourself growing to like them. 🙂 Mount and blade companion builds.
6. Update Outlook.
Microsoft's apps require a constant need for updates. Without updates, the apps could become a mess with various bugs and errors, such as in this case, where Outlook keeps asking for your password. It's always good practice to keep up with the latest updates for Outlook.
Here's how you update your Outlook.
- Go ahead, open up your Outlook and then go to File.
- Next, choose your Office Account and then click on the Update Options button.
- Lastly, from the menu, click on Update Now to start checking for new updates that are available to be downloaded for Outlook.
If you do not see the option to update your Outlook, then it's most likely that your updates are disabled. Choose to Enable Updates then retry the above steps.
7. Disable your Antivirus Program.
It's worth a try to disable any antivirus program that you may have running in the background.
Antivirus programs can interfere with Outlook primarily if it uses some form of firewall that protects against unwanted intrusions.
Disable your antivirus or Windows Firewall and then try testing if Outlook can send and receive mail properly as well as it stops asking for your password.
Here are the steps to disable Windows Firewall:
- Again jump into your Control Panel and then jump into System and Security.
- Great! Next, click on Windows Defender Firewall.
- Once you're in, you should see Turn Windows Defender Firewall on or Off on the sidebar to your left-hand side. Do you see it? Great, click on that.
Note
If you have installed antivirus, then it might not allow you to disable the firewall as you need to disable your antivirus first. So if you can't access it, then head into your antivirus and disable your antivirus and then try to check if the error has gone or not. You don't have to meddle with any other settings in your antivirus. Just disable it, check if the problem is gone, and then re-enable your antivirus back.
- Now check the box next to Turn off Windows Firewall and then you can go ahead and try to check if the error has been fixed.
8. Slow or Unstable Network Connection.
If your internet is slow or unstable, then it can cause problems for Outlook.
This is because Outlook will not be able to connect to the mail server if the network connection (internet connection) is unstable. In such a case, it will keep retrying, and every time it tries, it will prompt you for your credentials.
The solution? Try testing by connecting to a different network or using your mobile data for a change. Then test Outlook whether it keeps asking for your password.
9. Start Outlook in Safe Mode (Advanced)
Safe Mode is a way to open Outlook without having any extensions or custom toolbar settings running in the background.
It's particularly great to test whether an extension or custom settings are affecting the app in any way that may cause an error to persist.
Here's how you do start Outlook in Safe Mode:
- Press and hold down your CTRL key as you are opening your Outlook app shortcut.
- Next, go to File and then click on Options.
- Then click Add-ins from the left-hand sidebar. You will find that a new window will pop-up, showing all the add-ins and extensions that are installed.
Outlook 365 Email Keeps Asking For Password Mac Download
- Lastly, click on the add-in that you find is not necessary. A pop-up window will appear and just hit the Remove button from there. The more unwanted add-ins you have, the likelier that the issue persists. You can always add it back once you've removed it.
Once you've done the above steps to remove the unwanted, potentially troublesome add-in, try testing your Outlook like how you usually would and see if the issue persists.
10. Outlook Anywhere Is Not Configured Properly (Advanced)
There is this feature called Outlook Anywhere (part of your Outlook) that allows you to access your Microsoft Exchange account remotely from the internet. You can access this account even if you are working outside your organization's or business's firewall, which makes it great.
However, the issue with this feature is regarding the authentication method that we use for it. There are there authentication methods available: 1) Basic Authentication 2) NTLM Authentication 3) Negotiate Authentication.
Often choosing the wrong authentication method can bring about certain problems that can be frustrating to you.
Many users have reported that using the NTLM Authentication significantly helps to reduce the number of times the app asks you for your password.

Here's how you check if your Outlook is using NTLM Authentication as well as turning it on if it is not enabled:
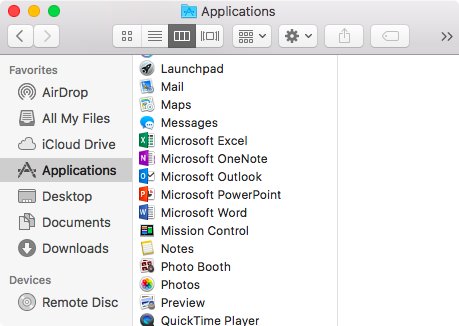
8. Slow or Unstable Network Connection.
If your internet is slow or unstable, then it can cause problems for Outlook.
This is because Outlook will not be able to connect to the mail server if the network connection (internet connection) is unstable. In such a case, it will keep retrying, and every time it tries, it will prompt you for your credentials.
The solution? Try testing by connecting to a different network or using your mobile data for a change. Then test Outlook whether it keeps asking for your password.
9. Start Outlook in Safe Mode (Advanced)
Safe Mode is a way to open Outlook without having any extensions or custom toolbar settings running in the background.
It's particularly great to test whether an extension or custom settings are affecting the app in any way that may cause an error to persist.
Here's how you do start Outlook in Safe Mode:
- Press and hold down your CTRL key as you are opening your Outlook app shortcut.
- Next, go to File and then click on Options.
- Then click Add-ins from the left-hand sidebar. You will find that a new window will pop-up, showing all the add-ins and extensions that are installed.
Outlook 365 Email Keeps Asking For Password Mac Download
- Lastly, click on the add-in that you find is not necessary. A pop-up window will appear and just hit the Remove button from there. The more unwanted add-ins you have, the likelier that the issue persists. You can always add it back once you've removed it.
Once you've done the above steps to remove the unwanted, potentially troublesome add-in, try testing your Outlook like how you usually would and see if the issue persists.
10. Outlook Anywhere Is Not Configured Properly (Advanced)
There is this feature called Outlook Anywhere (part of your Outlook) that allows you to access your Microsoft Exchange account remotely from the internet. You can access this account even if you are working outside your organization's or business's firewall, which makes it great.
However, the issue with this feature is regarding the authentication method that we use for it. There are there authentication methods available: 1) Basic Authentication 2) NTLM Authentication 3) Negotiate Authentication.
Often choosing the wrong authentication method can bring about certain problems that can be frustrating to you.
Many users have reported that using the NTLM Authentication significantly helps to reduce the number of times the app asks you for your password.
Here's how you check if your Outlook is using NTLM Authentication as well as turning it on if it is not enabled:
- Jump into your Outlook and then click on File. Then click Account Settings and then click on your Account Settings option.
- Great! Now select your Exchange account then click Change.
- Next, click on More Settings and then jump into the Connection tab.
- Finally, under Proxy authenticationsettings, click on the Exchange Proxy settings button. Then choose NTLM Authentication.
And you're done! Again try testing Outlook and see if the issue persists.
That's it! Definitely go through the comments below and see if any of the methods that had worked for them, work for you.
Outlook Keeps Asking For Password
We hope that this guide has helped show and explain how to fix the Microsoft Outlook keeps asking for password issue. If you have questions, please feel free to leave a comment below, and we will love to help you out. ❤
